심심해서 정리하는 옵시디언
개요
- 옵시디언이란?
- 공식 사이트 소개
- 윈도우용으로 설치하기
- vault, 보관소 생성하기
- 새로운 폴더, 파일 생성하기
- 주요 아이콘 설명
옵시디언이란?
*마크다운 형식으로 기록을 관리할 수 있는 어플로 데스크톱, 패드, 모바일 모두 사용이 가능합니다. 다만, 각각 개별로 저장할 수도, 연동하여 사용할 수도 있습니다. 쉽게 말하자면 커스터마이징이 정말 잘 되는, 메모장을 관리하는 어플?
연동을 위해서는 Obsidian Sync 라는 동기화 기능을 결제해야 하며, 달에 8달러 정도입니다. 그래서 깃허브를 사용할 수 있다면 데스크톱끼리는 깃허브를 통해 연동을 해놓고 사용하기도 합니다.
기본적으로 정말 개인이 기록하기 위해 사용할 수도 있고, 깃허브나 블로그에 연동하여 문서를 관리하는 용도로도 사용할 수 있는, 가능성이 정말 큰 노트 어플입니다. 다만, 노션처럼 문서 자체에서 실시간으로 협업할 수 없고 기본 제공에는 노션의 데이터베이스 기능이 없습니다. 그렇지만 노션과 다르게, 다른 개발자들이 여러 기능들을 추가할 수 있다는 점이 강력합니다.
바로 플러그인입니다. 앞서 말했듯이 커스터마이징이 정말 잘 되는 이유가 바로 이 플러그인인데, 옵시디언을 정말 잘 사용한다는 것은 기본적인 기능도 있지만 이 플러그인들을 잘 활용할 수 있다는 점입니다.
제 블로그를 보다보면 가장 하단에 '이 글은 옵시디언에서 발행하였습니다'가 붙어 있는 글들이 있는데, 바로 플러그인을 이용해서 바로 제 컴퓨터에 있는 글을 업로드한 것입니다. 플러그인을 사용한다고 모두 저 글이 붙진 않고, 제가 별도로 붙인 거에요!
그리고 노트 간에 연결할 경우 그래프뷰를 통해서 어떤 노트끼리 연결되어 있는지 파악할 수도 있고, 캔버스를 활용해서 노트끼리 마인드맵을 그릴 수 있습니다. 추후에 하나씩 살펴보겠습니다.
옵시디언에 대해 잘 설명한 글들이 많지만, 제가 옵시디언을 정리하고 싶은 이유는 제가 옵시디언을 그래도 좀 쓴다는 걸 자랑하고 싶어서 입니다. 옵시디언 사용 방법을 공유해서 옵시디언을 좀 더 널리 쓰이게 하고 싶어서 입니다. 문서 관리할 때 옵시디언 쓰면 너무 좋을 거 같은데, 마크다운 문법 등의 러닝 커브가 좀 있어서 그런지, 사용하는 곳이 별로 없다고 느껴졌습니다. 그래서 앞으로 옵시디언에 대해 정리하여 Update - tools 카테고리에 정리하려고 합니다!
옵시디언 공식 사이트
공식 사이트: https://obsidian.md/
Obsidian - Sharpen your thinking
Obsidian is the private and flexible note‑taking app that adapts to the way you think.
obsidian.md
공식 사이트 주소를 보면 알겠지만 이 또한 md 즉, 마크다운으로 된 사이트입니다. 개발자도구에서는 마크업으로 잘만 나오는데, 흠.. 옵시디언 노트로 웹 사이트에 publish 할 수 있다지만 혹시..? 하는 생각이 드네요ㅎㅎ


'Get Obisidan for Windows` > `Download for Windows` 클릭 > 다운로드된 파일 실행하여 설치~
vault, 보관소 생성하기
설치 후 보이는 화면을 설명합니다.

위와 같이 왼쪽에는 파일 탐색기로 옵시디언으로 열었던 폴더들입니다. (처음에는 비어있는 상태) 이 폴더들을 윈도우 파일 탐색기에서 열어보면 `.obsidian`이라는 폴더들이 생성되어 있습니다. 이 폴더가 옵시디언으로 열리는 곳을 알려줍니다.
오른쪽에서 새 보관소 생성을 하든, 보관소 폴더 열기를 하든 가장 중요한 것은 언어 설정! 물론 다른 언어로 쉽게 변경할 수 있지만, 지금부터 한국어로 하셔야 눈에 이롭습니다?
생성하면 보관소 이름과 위치를 정할 수 있는데, 그냥 폴더 하나 새로 생성하는 거랑 같다고 보시면 됩니다. `.obsidian`이라는 폴더가 생기는 것 말곤 정말 똑같습니다ㅎㅎ
새로운 폴더, 파일(노트) 생성하기
지금부터 설명할 때는 테마의 영향으로 약간 달라보일 수 있습니다!
새로운 vault를 생성한 이후에 이렇게 옵시디언이 켜지는데, 왼쪽 파일 탐색기 가장 위에 vault 이름이 뜹니다. 제 옵시디언 vault 이름을 `아무거나`라고 해두었습니다.

welcome이라는 노트와 함께 오른쪽에 그래프 뷰가 함께 열리네요. 일단 지금은 새로운 폴더와 노트(파일)을 생성하는 게 목적이니 꺼두겠습니다.

열려 있는 파일을 모두 끄면 이렇게 설명이 나옵니다. 여기에서 새 파일 생성, 파일로 이동 등 기능을 바로 사용할 수 있게 안내문구가 뜹니다. 이 방법 말고도 여러 방법이 있습니다. 왼쪽 파일 탐색기에서 하는 방법(평소 하던 것처럼 우클릭 혹은 아이콘 클릭), 노트 경로를 노트에 써서 생성하는 방법 등등 있습니다.
주요 아이콘 설명


왼쪽 상단을 잘 보시면 위와 같이 아이콘들이 정말 많습니다. 오른쪽 사진을 보면 각각 이름을 달아보았습니다.
상단 아이콘은 순서대로 좌츨 패널 열기 or 닫기 / 파일 탐색기(현재 열려있는 패널) / 검색 / 북마크 순입니다. 평소 파일 탐색기를 많이 보았더라면 쉽게 익힐 수 있는 기능들입니다.
그중, 옵시디언을 쓰는 이유 중 하나인 `검색`기능입니다. 폴더명, 파일명은 기본이고 노트의 내용까지 같이 검색해주어 정말 빠르게 찾을 수 있습니다. 그래서 주로 내용을 검색할 때 많이 쓰는 아이콘입니다.
그렇다면, 파일을 빠르게 찾고 열고 싶을 때는 어떤 걸 쓸까? 바로 왼쪽의 세로로 나열된 아이콘들입니다.
순서대로 빠른 파일 전환 / 그래프 뷰 열기 / 새 캔버스 만들기 / 데일리 노트 열기 / 템플릿 삽입 / 명령어 팔레트 열기 입니다.
- 빠른 파일 전환(기본 단축키: ctrl + O)
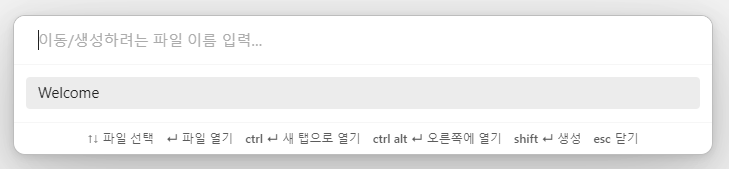
옵시디언을 쓰다보면 다른 노트를 켰을 때, 현재 노트가 꺼진다는 겁니다. 물론, 저장은 항시 잘 되지만, 여러 노트를 왔다갔다할 때 번거로운데, 그걸 이 친구가 해결해줍니다.
- 그래프 뷰 열기


처음 생성했을 때 같이 보여줬던 친구입니다. 저기에서 `create a link`를 클릭하면 노트가 하나 생성이 됩니다. 해당 노트의 이름을 바꿔보고 다시 그래프 뷰를 열어보시면 이름이 바뀌어 있습니다. 또한, 링크가 연결되었다는 곳인 welcome이라는 노트도 열어봅시다.

중간에 저 보라색 글씨도 바뀐 제목으로 되어 있습니다. 바로 노트끼리 연결시키는 작업입니다. 이 부분은 글이 길어져서 별도의 글로 설명하겠습니다. (숙제 많아지는 중)
이걸 쓸 때 몰랐는데 설명하려니 분량이 어마어마해지네요ㅎㅎ
- 새 캔버스 만들기

카드를 추가하면 텍스트를 바로 쓸 수 있고, 다른 노트들을 연결시켜서 바로 편집도 할 수 있고, 이미지도 가져올 수 있는 등 각각의 관계를 그래프보다 디테일하게 표현할 수 있는 노트입니다.
여기에서 팁?

빨간색 박스가 있는 곳은 노트(파일)의 이름입니다. 파일을 켜서 이름을 바로 바꿀 수도 있고, 왼쪽 파일 탐색기에서 평소 하던 것처럼 우클릭으로 바꿀 수도 있습니다.
- 데일리 노트 열기

오늘 날짜를 기준으로 노트를 하나 생성합니다. 그래서 날짜별로 메모할 일이 있다면 요긴하게 쓰입니다.
- 템플릿 삽입하기
아직 템플릿을 만들어놓지 않아서 쓸 수 없습니다.
- 명령어 팔레트 열기(기본 단축키: ctrl + P)
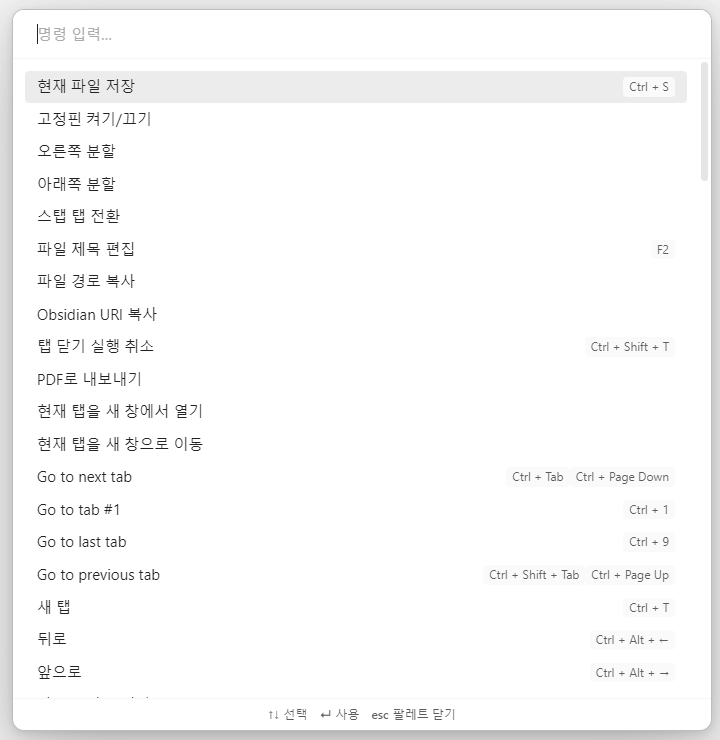
옵시디언의 거의 모든 기능을 여기에서 찾을 수 있습니다. 기본 단축키인 `ctrl + P` 를 사용하여 열지만 나중에 설정을 통해 노션처럼 /를 이용하여 바로 열 수도 있습니다.
결론
옵시디언 이렇게 기능이 많았네... 하나씩 붙잡고 설명해야겠습니다...
노션을 사용하다, 구독제여서 개인 기록용으로 쓰기에는 약간 불편한 느낌이 있었습니다. 노트 자체에만 집중해서 사용할 수 있는 어플을 찾다가 추천을 받았는데, 그때 한 일주일은 이것저것 설정해보고 삭제해보고 하면서 익숙해졌습니다. 지금도 매우 잘 쓰고 있고, 스터디도 옵시디언과 깃허브를 활용해서 사용하고 있는 만큼 주변에서도 잘 활용한다고 해주어서 정리를 시작했습니다. 실제로도 요긴하게 쓰고 있어서 마크다운 문법만 괜찮다면 사용 정말 추천합니다...!
참고로 마크다운 불편할 때 쓰는 플러그인도 있습니다. 마크다운이라고 겁먹지 말아주세요!!
*마크다운: 문서를 쓸 때 사용하는 형식 중 하나로, 파일 확장자명은 md입니다. 보통 텍스트 에디터에서 제목1, 제목2.. 이렇게 되어있는 걸 간단하게 #의 개수로 써서 표현할 수 있습니다.
'Update > tools' 카테고리의 다른 글
| [옵시디언] PARA로 정리하기 (0) | 2024.03.31 |
|---|---|
| [옵시디언] 캔버스 노트 (1) | 2024.02.10 |
| [옵시디언] 그래프뷰, 문서 간 링크 연결하기 (1) | 2024.02.06 |
| [옵시디언] 마크다운 (0) | 2024.01.24 |
| [옵시디언] 기본 설정 추천 (1) | 2024.01.21 |